
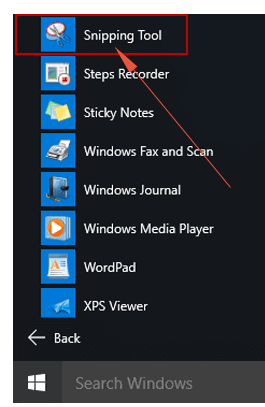
In order to use the Snipping tool to share, take the snip of the desired area.Provide a name and choose the file type and save it to your desired location.Or click the Save As button on the Snipping Tool window.To do so click on the File option and choose the option Save as on the Snipping Tool window.
 You know that after taking a snapshot, you need to save it. This will pop up the Snipping Tool on your screen. Now press Ctrl and PrtSc keys on your keyboard. Now open the menu (for example – Start Menu) whose snapshot you want. Open the Snipping Tool on your Windows 10 operating system. How to Capture Snip of Start Menu in Windows 10 Now save the snapshot in your desired format. After selecting the type of snip, crop the area that you want to capture. Select the type of snip that you want to use.
You know that after taking a snapshot, you need to save it. This will pop up the Snipping Tool on your screen. Now press Ctrl and PrtSc keys on your keyboard. Now open the menu (for example – Start Menu) whose snapshot you want. Open the Snipping Tool on your Windows 10 operating system. How to Capture Snip of Start Menu in Windows 10 Now save the snapshot in your desired format. After selecting the type of snip, crop the area that you want to capture. Select the type of snip that you want to use. 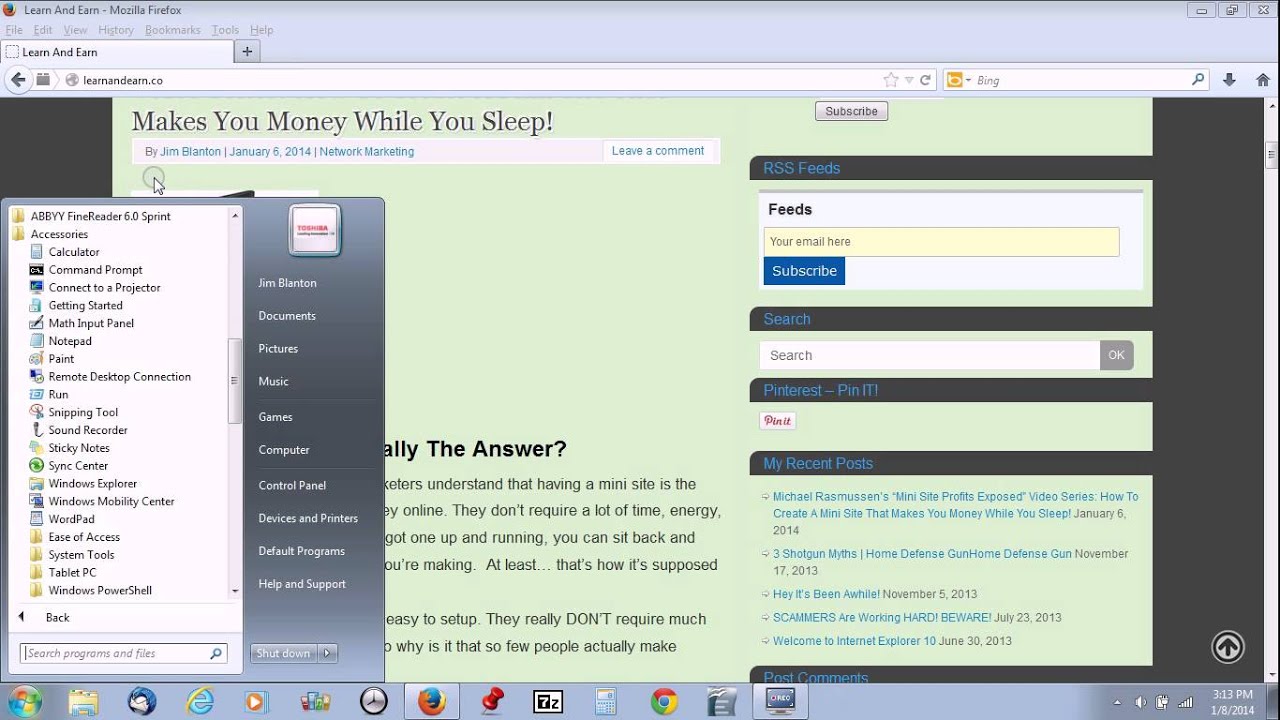 Click the small arrow near the New option. Open the Snipping Tool as explained above. Full – Screen Snip – You can understand by the name itself. So open the window that you want to capture and then choose this option and go ahead. Window Snip – This option will allow you to capture a dialog box or a browser window. Rectangular Snip – Here you have to hold and drag the cursor around the area to form a rectangular snip. Free Form Snip – As the name sounds, you can draw a line or anything as per your need around the area that you want to capture. Now here at this point, you should know that there are four types of snips provided by the tool. Click on the Snipping Tool option to open it.
Click the small arrow near the New option. Open the Snipping Tool as explained above. Full – Screen Snip – You can understand by the name itself. So open the window that you want to capture and then choose this option and go ahead. Window Snip – This option will allow you to capture a dialog box or a browser window. Rectangular Snip – Here you have to hold and drag the cursor around the area to form a rectangular snip. Free Form Snip – As the name sounds, you can draw a line or anything as per your need around the area that you want to capture. Now here at this point, you should know that there are four types of snips provided by the tool. Click on the Snipping Tool option to open it. 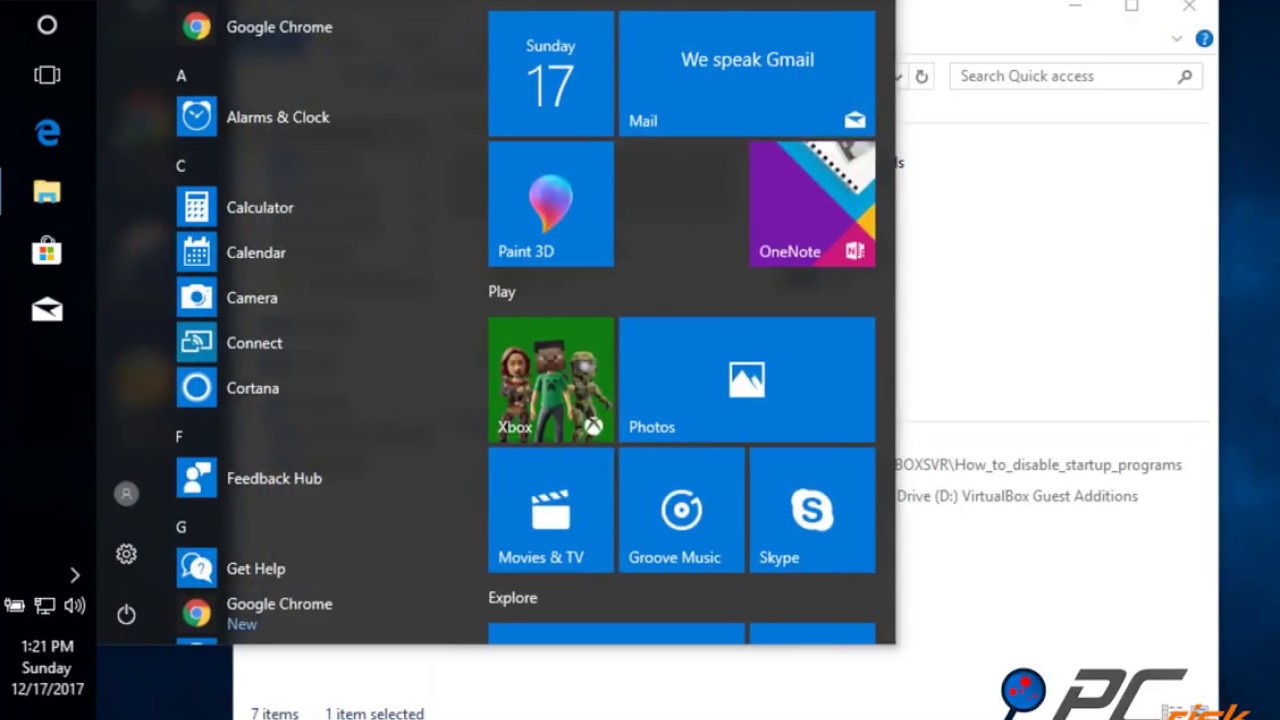
Look for the Snipping Tool in the Cortana search bar. Take yourself to the Start Menu of Windows 10. Lets’ go to the details of open and use Snipping Tool in Windows 10. So by now, you have understood that today our topic of explanation is Snipping Tool of Windows 10. How to View Remote Desktop on Network and Capture Screenshots. Windows 10 – How to Take Screenshots Using Default Tools.


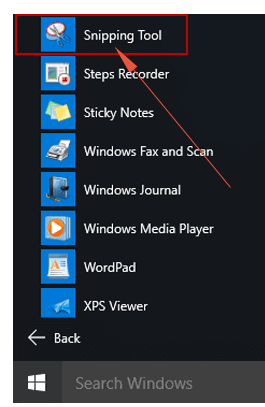

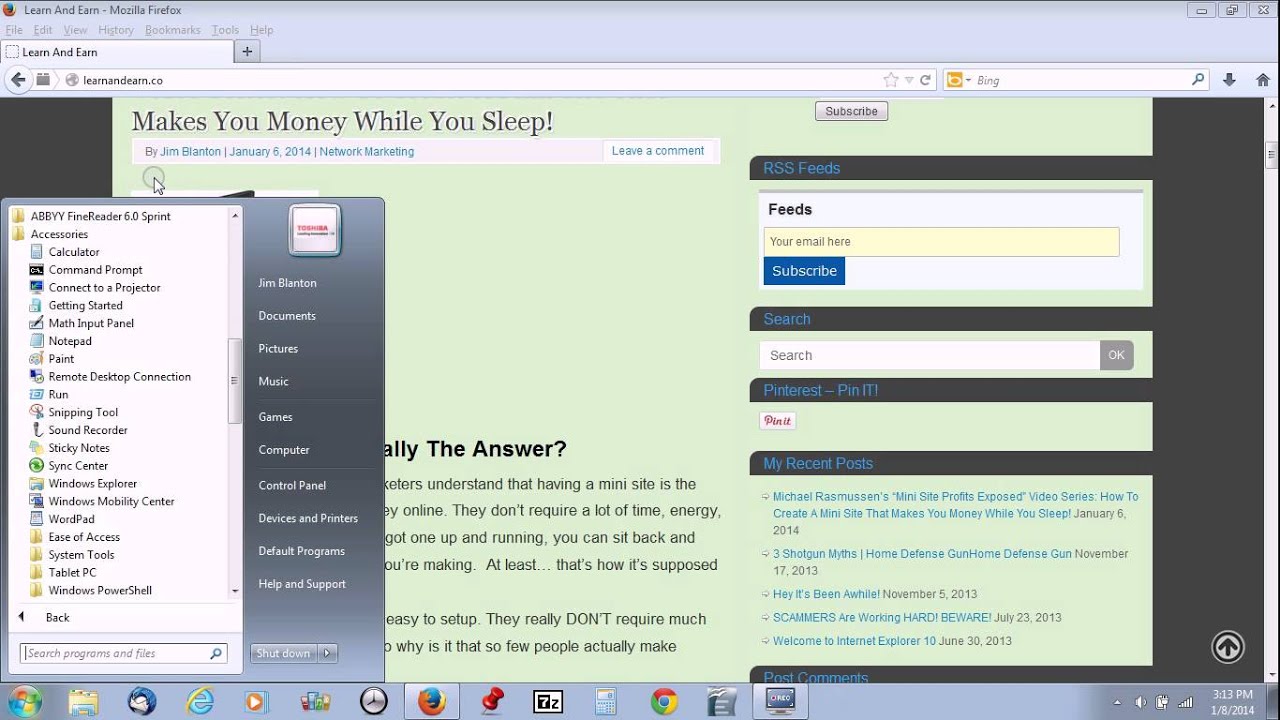
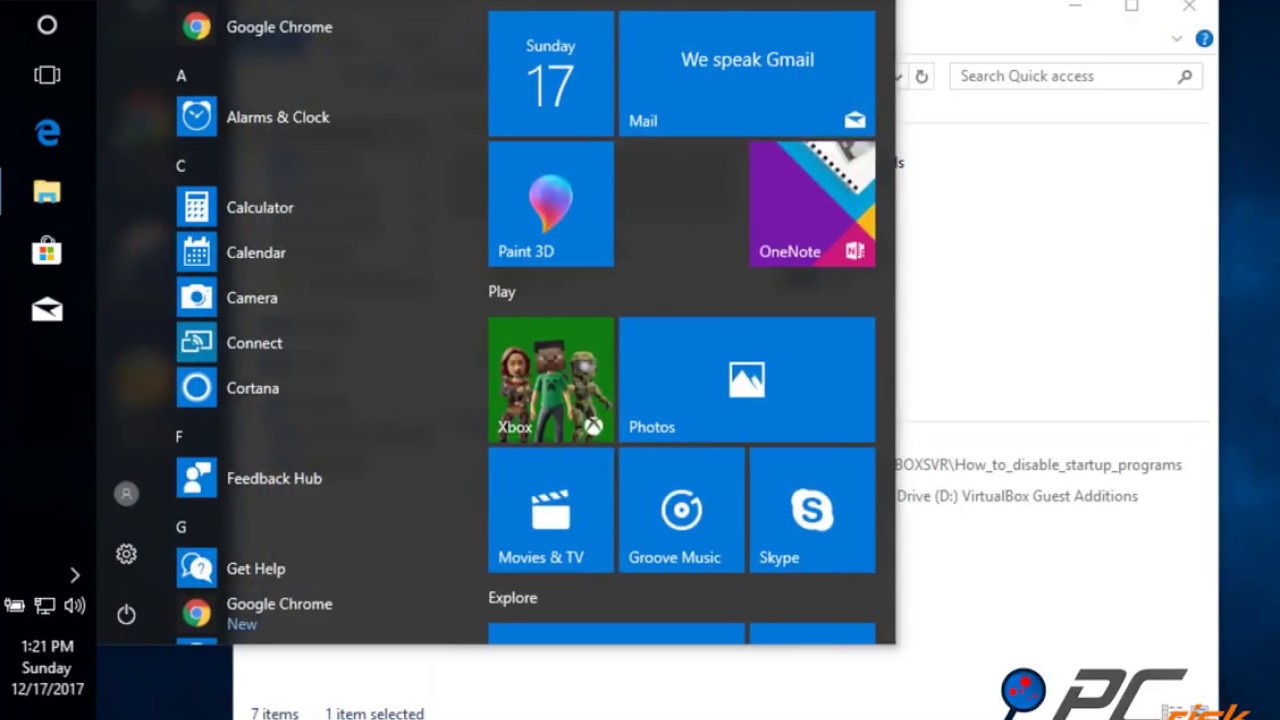


 0 kommentar(er)
0 kommentar(er)
